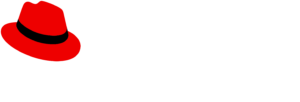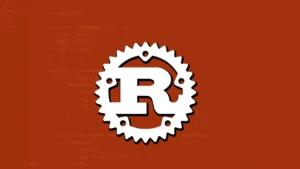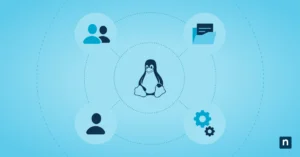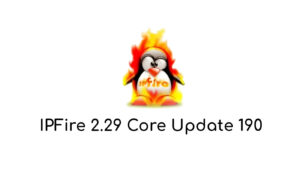LMDE is a Linux Mint project which stands for “Linux Mint Debian Edition”. Its objective is to determine how much effort would be required and whether Linux Mint could still provide the same user experience if Ubuntu were to ever cease to exist. To ensure that the software we create is compatible with other operating systems besides Ubuntu, LMDE is one of our development targets.
It’s a Linux distribution based on Debian and was released on September 27, 2023. LMDE 6 is a major release with a number of new features and improvements.
Key Features in LMDE “Faye”
LMDE 6 “Faye” is the latest release of Linux Mint Debian Edition (LMDE). It is based on Debian, but with the same user experience as Linux Mint. This makes it a good choice for users who want the stability and reliability of Debian but with the features and convenience of Linux Mint.
It’s based on Debian 12 “Bookworm” and includes all of the latest features and improvements from Debian. It also includes a number of new features and improvements from Linux Mint, such as:
- A new version of the Cinnamon desktop environment with a number of new features and improvements.
- A new version of the Mint tools, including the Mint Update Manager, Mint Software Manager, and Mint System Tools.
- A number of new pre-installed applications, such as Firefox, LibreOffice, and VLC Media Player.
Users looking for a stable and dependable Linux distribution with a cutting-edge and user-friendly desktop environment might choose LMDE 6 “Faye”. Users who want the most recent features and upgrades from both Debian and Linux Mint should consider it as well.
Let’s talk about some of the key features of LMDE 6 “Faye” and let us know what you think about them.
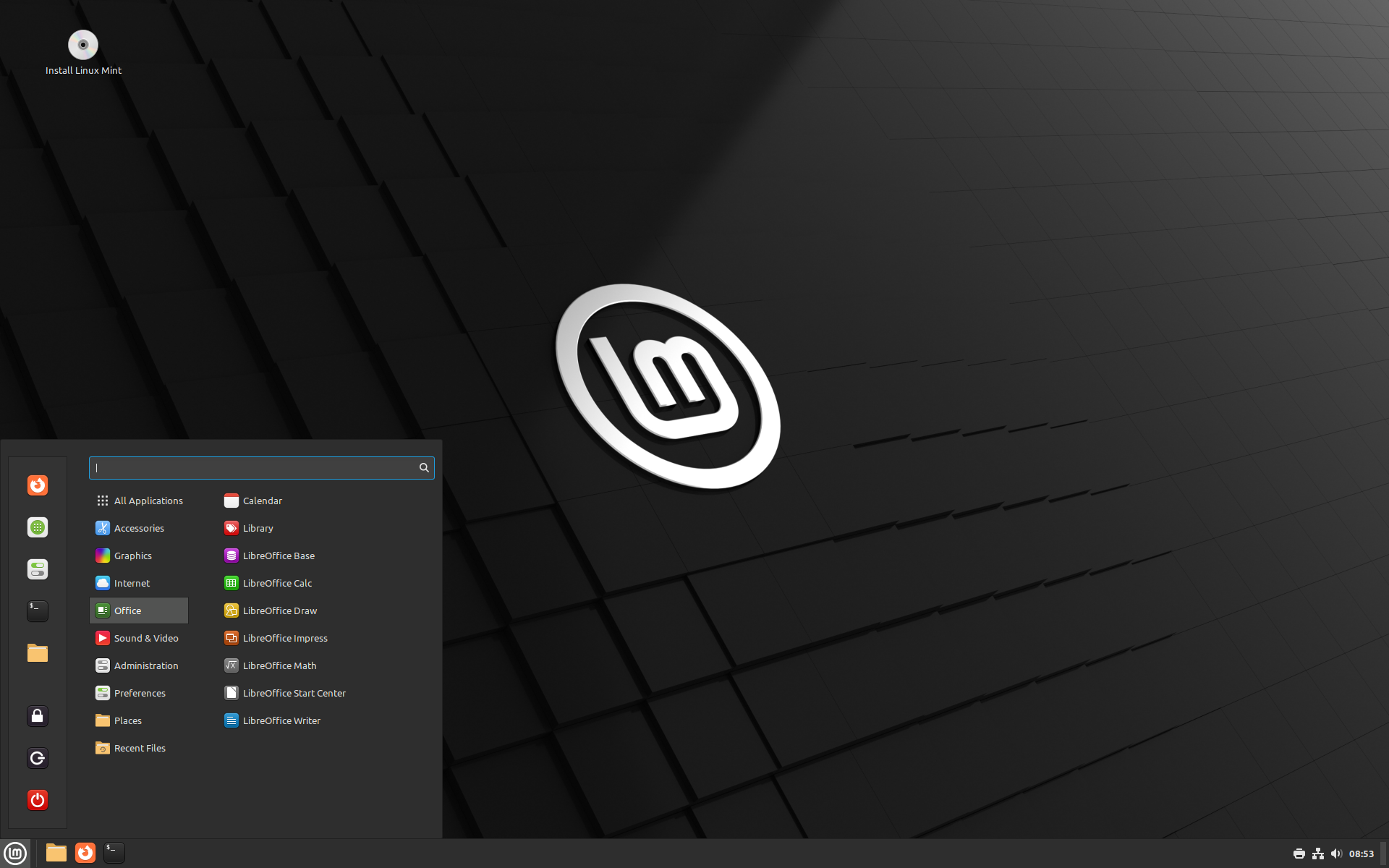
Linux Kernel 6.2
One of the key features of LMDE 6 is the inclusion of the Linux kernel 6.2. The Linux kernel is the core of the Linux operating system, and it is responsible for managing hardware and other resources.
The Linux kernel 6.2 includes a number of new features and improvements, including:
- Support for new hardware, including Intel Alder Lake and AMD Ryzen 6000 processors
- Improved performance for a variety of workloads
- New security features
- Bug fixes
The inclusion of the Linux kernel 6.2 in LMDE 6 will provide users with access to the latest hardware support and performance improvements. It will also help to improve the security of LMDE 6 systems.
Here are some of the specific benefits that users can expect from the Linux kernel 6.2 in LMDE 6:
- Better performance: The Linux kernel 6.2 includes a number of performance improvements, including support for Intel Alder Lake and AMD Ryzen 6000 processors. This means that LMDE 6 users should see improved performance in a variety of applications, such as gaming, video editing, and software development.
- New hardware support: The Linux kernel 6.2 includes support for a wide range of new hardware, including processors, graphics cards, and storage devices. This means that LMDE 6 users will be able to use the latest hardware without having to worry about compatibility issues.
- Improved security: The Linux kernel 6.2 includes a number of new security features, such as improved support for hardware security modules and patch management. This means that LMDE 6 systems will be more secure against attack.
I see the inclusion of the Linux kernel 6.2 in LMDE 6 as a positive development. LMDE 6 users will benefit from better performance, new hardware support, and improved security. If you are looking for a Linux distribution that is based on Debian and includes the latest Linux kernel, LMDE 6 is a good option to consider.
Cinnamon 5.8 Desktop Environment
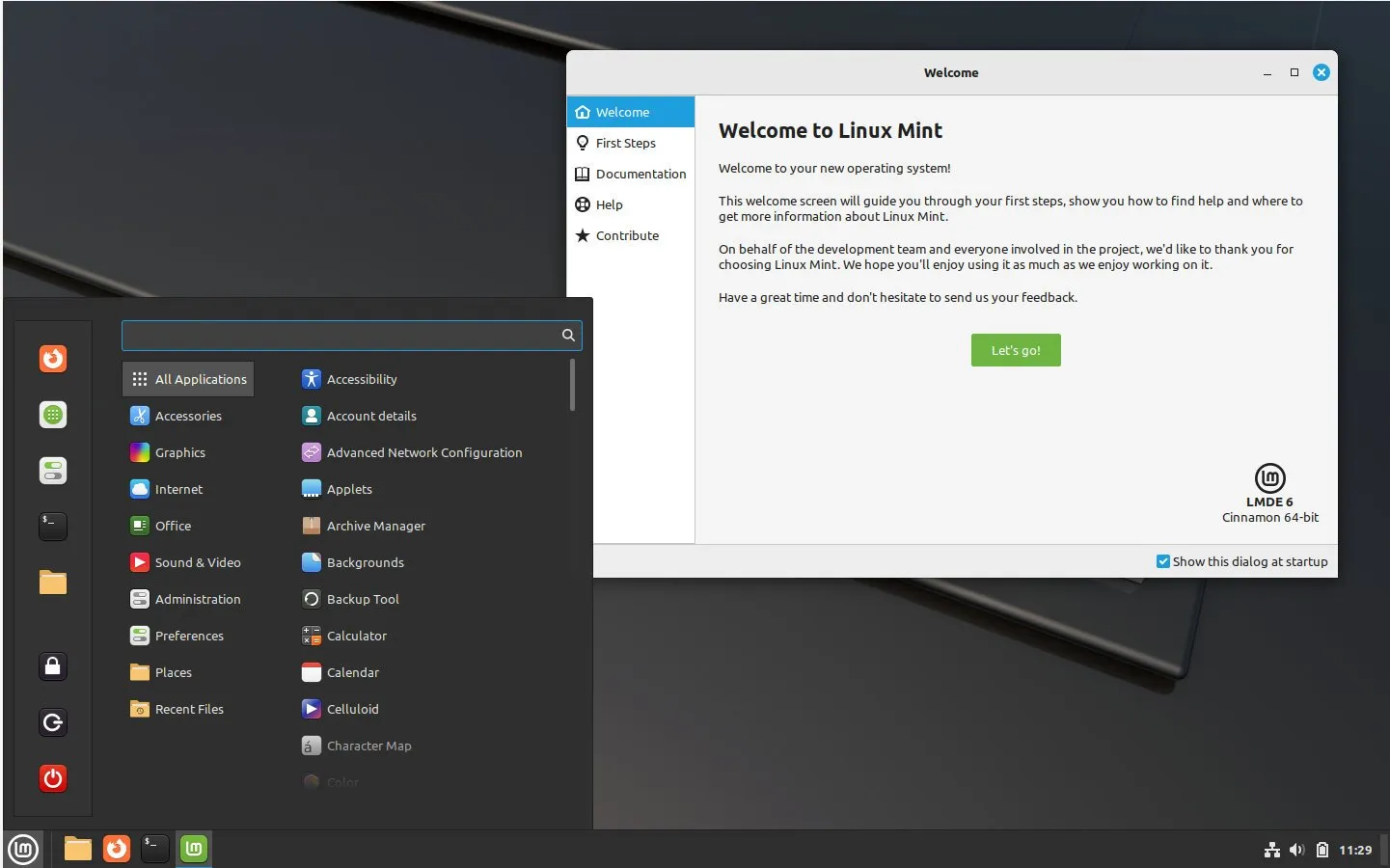
LMDE 6 “Faye” ships with the latest Cinnamon 5.8 desktop environment. Cinnamon is a modern and user-friendly desktop environment that is based on the GNOME 3 toolkit. It is known for its traditional look and feel, as well as its wide range of customization options.
Cinnamon 5.8 includes a number of new features and improvements, including:
- Styles: Cinnamon 5.8 introduces a new concept called “styles.” Styles allow you to change the look and feel of your desktop with a single click. You can choose from a variety of pre-defined styles, or create your own.
- Symbolic icons: Cinnamon 5.8 now relies entirely on symbolic icons. Symbolic icons are icons that can change their color to match the theme of your desktop. This results in a more consistent and polished look and feel.
- Window tiling: Cinnamon 5.8 includes improved support for window tiling. You can now tile your windows using keyboard shortcuts or by dragging and dropping them to the edges of your screen.
- Media controls: Cinnamon 5.8 includes new media controls that allow you to control your music playback from the panel.
- Workspace management: Cinnamon 5.8 includes improved workspace management features. You can now quickly switch between workspaces using keyboard shortcuts or by clicking on the workspace icons in the panel.
Secure Boot
Secure Boot is a security feature that helps to protect your computer from unauthorized booting. It works by verifying the digital signature of the bootloader and kernel before allowing them to boot. This helps to ensure that only trusted software is booted on your system.
LMDE 6 “Faye” supports Secure Boot by default. This means that you can install and run LMDE 6 on a computer that has Secure Boot enabled.
To enable Secure Boot on your computer, you will need to consult your computer’s documentation. Once Secure Boot is enabled, you will be able to install LMDE 6 by booting from the LMDE 6 ISO image.
LMDE 6 includes a number of features that help to improve the security of Secure Boot, including:
- Signed bootloaders and kernels: LMDE 6 includes signed bootloaders and kernels. This helps to ensure that only trusted software is booted on your system.
- MOK management: LMDE 6 includes a tool called mokutil that you can use to manage the Machine Owner Key (MOK). The MOK is a special key that is used to verify the digital signature of the bootloader and kernel.
- Secure Boot state: LMDE 6 allows you to choose whether to enable Secure Boot or not. You can also choose to disable Secure Boot temporarily.
To manage the Secure Boot state on your computer, you can use the mokutil tool. For example, to enable Secure Boot, you would run the following command:
mokutil --enable-validation
To disable Secure Boot, you would run the following command:
mokutil --disable-validation
You will need to reboot your computer after running either of these commands.
If you are running LMDE 6 on a computer with Secure Boot enabled, you should make sure to keep your software up to date. This includes installing security updates for your bootloader and kernel as soon as they are available.
You should also be careful about what software you install on your system. Only install software from trusted sources.
Overall, Secure Boot is a valuable security feature that can help to protect your computer from unauthorized booting. LMDE 6 supports Secure Boot by default and includes a number of features that help to improve the security of Secure Boot.
Here are some additional tips for improving the security of Secure Boot in LMDE 6:
- Use a strong password for the MOK.
- Disable Secure Boot only when necessary.
- Only install software from trusted sources.
- Keep your software up to date.
MintMenu in LMDE
MintMenu is the default application menu in the Cinnamon desktop environment, which is used by Linux Mint and LMDE. It is a powerful and versatile menu that can be customized to meet your needs.
In LMDE 6 “Faye”, MintMenu has received a number of new features and improvements, including:
- Resizable menu: MintMenu is now resizable, so you can make it as big or small as you like.
- Improved search: The search function in MintMenu has been improved, so it is now faster and more accurate.
- New categories: MintMenu now includes a number of new categories, such as “Settings” and “Utilities”.
- Improved customization options: MintMenu now includes a number of new customization options, such as the ability to change the font size and color.
To open MintMenu, simply press the Super key (also known as the Windows key) on your keyboard. You can also open it by clicking on the Mint logo in the bottom-left corner of the screen. Once MintMenu is open, you can use the arrow keys to navigate through it. To select an item, press Enter. You can also use the search bar at the top of the menu to search for applications or files.
To customize MintMenu, right-click on the menu bar and select “Configure MintMenu”. This will open the MintMenu configuration window. In the MintMenu configuration window, you can customize a number of different settings, including:
- Menu layout: You can choose to display the menu in a single column or two columns.
- Menu categories: You can choose to display the menu in categories or as a flat list.
- Menu items: You can add, remove, and rearrange menu items.
- Search: You can customize the search function in MintMenu.
- Appearance: You can customize the appearance of MintMenu, such as the font size and color.
Once you have customized MintMenu to your liking, click “Close” to save your changes.
Here are a few tips for using MintMenu:
- To quickly open a frequently used application, press the Super key and start typing the name of the application. MintMenu will start suggesting applications as you type.
- To open MintMenu in full screen, press the Super key and F1.
- To close MintMenu, press the Escape key.
- To quickly switch between applications, press the Super key and Tab.
- To view a list of all open windows, press the Super key and Alt+Tab.
MintMenu is a powerful and versatile application menu that can be customized to meet your needs. By following the tips above, you can learn how to use MintMenu more effectively.
HEIF and AVIF Image Formats
HEIF (High Efficiency Image File Format) and AVIF (AV1 Image File Format) are two new image formats that offer significant advantages over traditional image formats such as JPEG and PNG. Both formats are supported in Linux Mint Debian Edition 6 “Faye”.
HEIF is a file format that supports both high-resolution images and image sequences. It is based on the HEVC video compression codec and can offer up to twice the compression of JPEG without sacrificing image quality. HEIF also supports features such as transparency, HDR, and wide color gamut.
AVIF is a file format that supports high-resolution images and image sequences compressed using the AV1 video compression codec. AVIF can offer up to 50% better compression than JPEG without sacrificing image quality. AVIF also supports features such as transparency, HDR, and wide color gamut.
There are a number of benefits to using HEIF and AVIF image formats, including:
- Smaller file sizes: HEIF and AVIF images can be much smaller than JPEG and PNG images, without sacrificing image quality. This can save space on your devices and make it easier to share images online.
- Improved image quality: HEIF and AVIF images can offer better image quality than JPEG and PNG images, especially at high resolutions. This is because HEIF and AVIF use more advanced compression algorithms.
- Support for new features: HEIF and AVIF support features such as transparency, HDR, and wide color gamut that are not supported by JPEG and PNG. This makes HEIF and AVIF a good choice for images that contain these features.
To use HEIF and AVIF image formats in LMDE 6 “Faye”, you will need to install the following packages:
sudo apt install libheif libavif
Once you have installed these packages, you will be able to open and save HEIF and AVIF images using most image viewers and editors.
Xfce Terminal emulator
The Xfce Terminal emulator is a lightweight and easy-to-use terminal emulator application with many advanced features, including drop down, tabs, unlimited scrolling, full colors, fonts, transparent backgrounds, and more. It is the default terminal emulator in Linux Mint Debian Edition (LMDE) 6 “Faye”.
To start the Xfce Terminal, you can either press Ctrl+Alt+T on your keyboard or open the Applications menu and click on “Terminal”.
Once the Xfce Terminal is open, you can start typing commands to interact with the system. You can also use the keyboard shortcuts to perform various actions, such as opening a new tab, closing a tab, or switching between tabs.
Here are some of the features of the Xfce Terminal emulator:
- Tabs: The Xfce Terminal emulator supports tabs, which allows you to have multiple terminal sessions open in a single window.
- Unlimited scrolling: The Xfce Terminal emulator supports unlimited scrolling, so you can scroll back through your command history without any limits.
- Full colors, fonts, and transparent backgrounds: The Xfce Terminal emulator supports full colors, fonts, and transparent backgrounds. This allows you to customize the appearance of the terminal to your liking.
- Advanced features: The Xfce Terminal emulator also supports a number of advanced features, such as split windows, custom profiles, and keyboard shortcuts.
The Xfce Terminal emulator is a powerful tool that can be used to perform a variety of tasks, such as system administration, software development, and troubleshooting.
Here are some tips for using the Xfce Terminal emulator in LMDE 6 “Faye”:
- Use the keyboard shortcuts: The Xfce Terminal emulator supports a number of keyboard shortcuts that can be used to perform various actions. To view the list of keyboard shortcuts, press Ctrl+Shift+?.
- Use tabs: The Xfce Terminal emulator supports tabs, which allows you to have multiple terminal sessions open in a single window. To open a new tab, press Ctrl+T. To close a tab, press Ctrl+W. To switch between tabs, press Ctrl+[Tab].
- Use the command history: The Xfce Terminal emulator supports command history. To view the command history, press Ctrl+Up. To repeat a command from the command history, press Ctrl+P.
- Use the help system: The Xfce Terminal emulator has a built-in help system. To view the help for a specific command, type man followed by the command name. For example, to view the help for the ls command, type man ls.
Wrapping Up
LMDE 6 is a stable and reliable Linux distribution that is suitable for both beginners and experienced users. It will be a good choice for users who want a Linux distribution that is based on Debian and that includes the latest features and security updates. LMDE aims to be as similar as possible to Linux Mint, but without using Ubuntu. The package base is provided by Debian instead. Click here to to see their latest release notes. You can find the distro here.