Before getting into this article I want to share that I have previously written some articles for those who want to learn creative works on Linux. You can find these articles here.
So you bought a new pen tablet huh? Congratulations! But you may ask, how can you set up this digital magic thingy on your Linux machine? Well this article, is for you. In this article, I will show you how you can set up a Wacom and Huion pen tablet properly. Since this is a part of our tutorial series, I would first like to talk about the importance of using a pen tablet, and I will also share some learning resources for absolute beginners. You can jump to setup instructions from the table of contents.
Table of Contents
Why you need a pen tablet
No matter what sort of work you do, you need a graphic tablet to enhance your skill. Without a graphic tablet, you cant draw stuff or paint stuff perfectly. A graphic tablet is a digital substitute for pen and paper. No matter what, you need to know how to draw using a pen or brush, even though you can draw using vector, and those aren’t natural. Graphic tablets help you to track your pen movements, pressure, tilt, and strokes and feed it to the software so you can draw naturally.

There are two kinds of a graphic tablet. One is a surface with sensitivity and a pen which are Pen Tablets. The second kind is with display (mostly LCD) as a surface. These are called Pen Displays. Now, you don’t need Pen displays if you are just starting as a beginner. Pen tablets are enough because it’s mostly inexpensive, and you get to choose from different sizes and optional features.
Which pen tablets do you need?
I have previously written about hardware, including pen tablets that work well with Linux systems here. But you may ask, which one should I choose and why. I will answer it briefly here. If you’re a beginner, you don’t need fancy stuff as you are only starting to learn. You don’t need tons of buttons, wheel, super large surface, tilt function, etc. You just need a basic pen tablet that has a fair number LPI or Line Per Inches (5080 – 8000 is enough), preferably a battery-free pen and enough active surface area. Even a cheap Huion H420 will work if you don’t mind small form factor. But for the majority of the beginners who are reading this, I will suggest Huion H610 Pro V2.
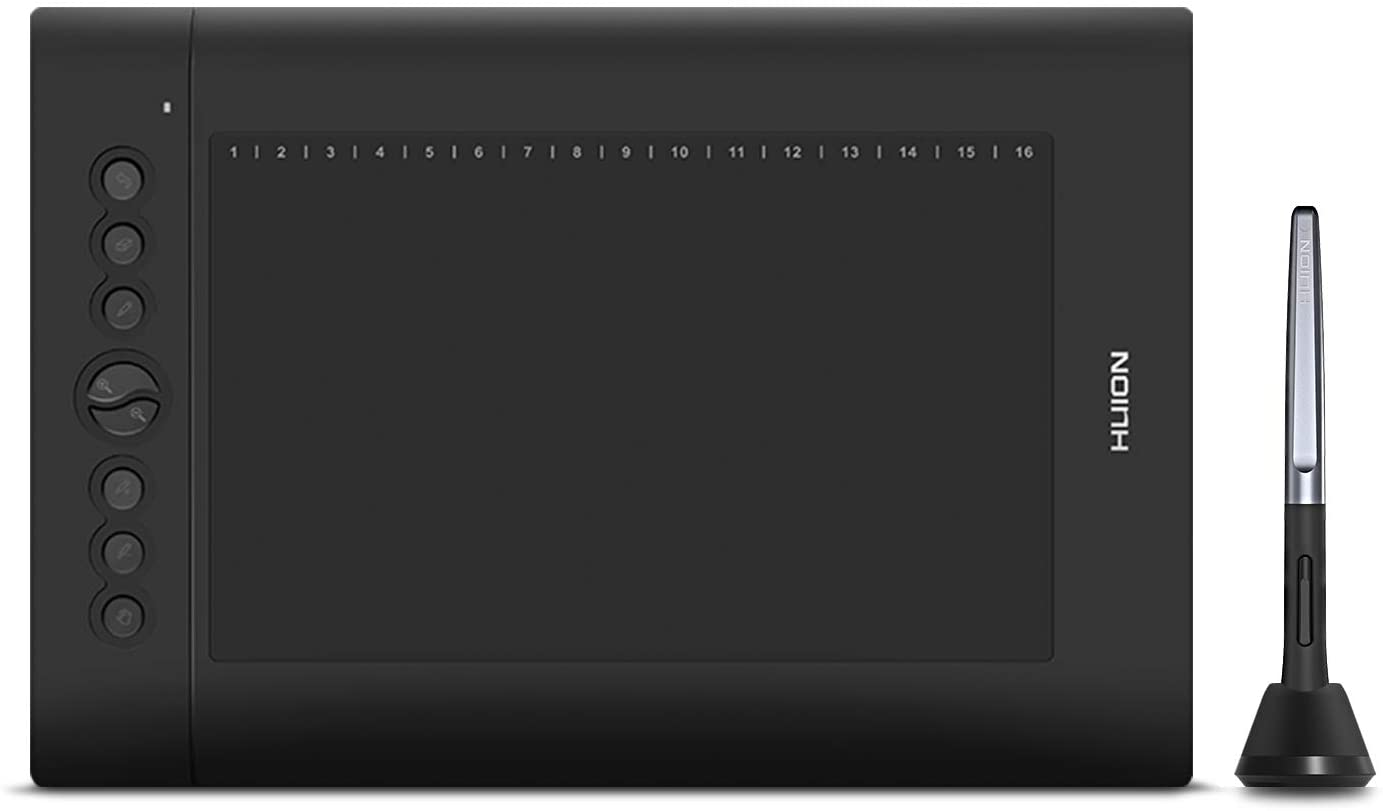
Wacom vs Huion – Linux support
If you want to choose between Wacom and Huion, I would suggest buying Huion, despite Wacom has the most support out of the box. The reason behind this suggestion is that Wacom has fewer tablets and their budget tablets are pricier than those provided by Huion. Also, with few steps (which is the main purpose of this article), Huion works like a charm. So I suggest buying a Huion if you want a budget-friendly option. But if you are OK with spending a bit more money, you should buy a Wacom tablet. If you are willing to use a cheap tablet for Android, you should buy Huion HS64.
Configure your Wacom and Huion tablet on Linux
Now let’s learn how you can configure your tablet, install drivers, and map buttons.
On Android

Some tablets support working with Android devices. In such tablets, you need a USB to USB-C or Micro USB converter and just plug it in. Unfortunately, manual key mapping isn’t available for Android and you are stuck with whatever your tablet provides as preset. Most Android painting app still recognizes pen button and undo or switch to eraser when pressed.
On Linux
In Linux, setting up a Wacom tablet is as easy as plugging it in and start using it. You can map your button and configure the pen and other stuff from the settings. On Ubuntu, you can set up your tablet in the settings > Devices > Tablets. Any up-to-date gnome based distro will recognize your Wacom tablet and provide you with settings and tools you can use to configure your tablet with ease. Except for Elementary OS. Elementary OS does not detect Wacom tablet yet, although it will from version 6.0. So if you use ElementaryOS, you are out of luck.
KDE is the best Desktop Environment if you want to configure your graphic tablet easily. You have all the options you need to configure with tons of extra options in KDE Wacom Tablet Finder. It is not surprising that KDE provides all these options for tablet users. Because of Krita, the open-source advanced painting program is made by KDE.
If you are a Huion user
Huion needs a bit of work to get your tablet running and button mapping to work. Some tablet works out of the box and you don’t have to do any tweaking to make it work. But some tablets, when plugged in works, but you can’t find any settings for it in your system. To fix this issue, you have to follow a simple instruction:
- Install Digimind kernel drivers from here. If you are Ubuntu / Debian based distro user, you can just install the deb package from here.
- On distributions with KDE, you should install KDE Wacom Tablet Finder before proceeding to the next step.
- Install the latest kernel (Linux headers)
- a) make the 52-tablet.conf file if it doesn’t exist (copy and paste these commands one by one):
sudo mkdir /etc/X11/xorg.conf.d
cd /etc/X11/xorg.conf.d
sudo nano 52-tablet.conf
b) paste this entry for the H610 in 52-tablet.conf:
Section "InputClass"
Identifier "Huion on wacom"
# MatchIsTablet "on"
MatchProduct "HUION"
MatchDevicePath "/dev/input/event*"
Driver "wacom"
EndSection
c) Press Ctrl + s to save and ctrl + x to exit from nano.
d) Reboot your device and plugin you’re tablet. When you open Terminal and input:
xsetwacom --list
(you should see:)
HUION PenTablet Pad pad id: 11 type: PAD
HUION PenTablet Pen stylus id: 12 type: STYLUS
(the id will vary from machine to machine)
- Now go to your settings and devices and you can now set up your Huion tablet. On KDE, fire up KDE Wacom Tablet Detector and click refresh.
And now you are good to go. I strongly suggest a distribution with KDE if you are willing to do creative works and have your devices running well. Ubuntu is another good distro with Wacom support out of the box.
Conclusion
Many choose to use pen tablets over other kinds of graphic tablets because it’s affordable and has many options for buyers. Setting up your pen tablet is easy on Linux devices and Android. While Elementary OS sucks in this, other distros, especially Ubuntu and most of the distro running KDE will instantly detect your tablet if you use Wacom tablets. The same can be said regarding Huion, but some models of pen tablets require a bit of work to work nicely. I have provided solutions simply so you can configure your tablet on Linux machines. I hope it helped you and if you face any problem, just comment it below.



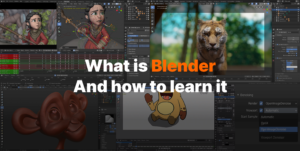
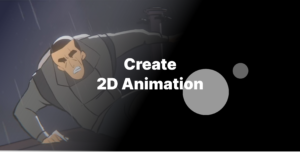
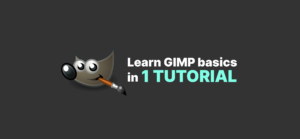




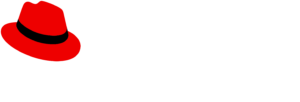
Hey Mahbub,
I’ve got a Huion H640P pen tablet and I haven’t been able get any configuration options. I followed your blog but the Ubuntu (20.04.1) tablet settings still say ‘No tablet detected’ The tablet works as a pointing device and the stylus buttons are automatically mapped to left and right mouse buttons. After I installed Digimend I also got pressure sensitivity working, but I’m still not able to configure the buttons.
my xsetwacom –list output is:
HID 256c:006d Touch Strip pad id: 16 type: PAD
HID 256c:006d stylus id: 17 type: STYLUS
HID 256c:006d Pad pad id: 20 type: PAD
Thanks for your tutorial, any help would be greatly appreciated!
Hello, did you try the tablet GUI settings?
I have a XP-Pen ( https://www.xp-pen.com ) drawing tablet and it works well under Linux. I had to install the digimend drivers though.