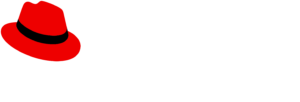AlmaLinux is a strong and dependable Linux option, unlike the popular CentOS. It’s a community-driven project that gives you a stable and secure place for things like file-sharing with Samba. We’ll show you how to set up Samba on your AlmaLinux system for easy file sharing on your network.
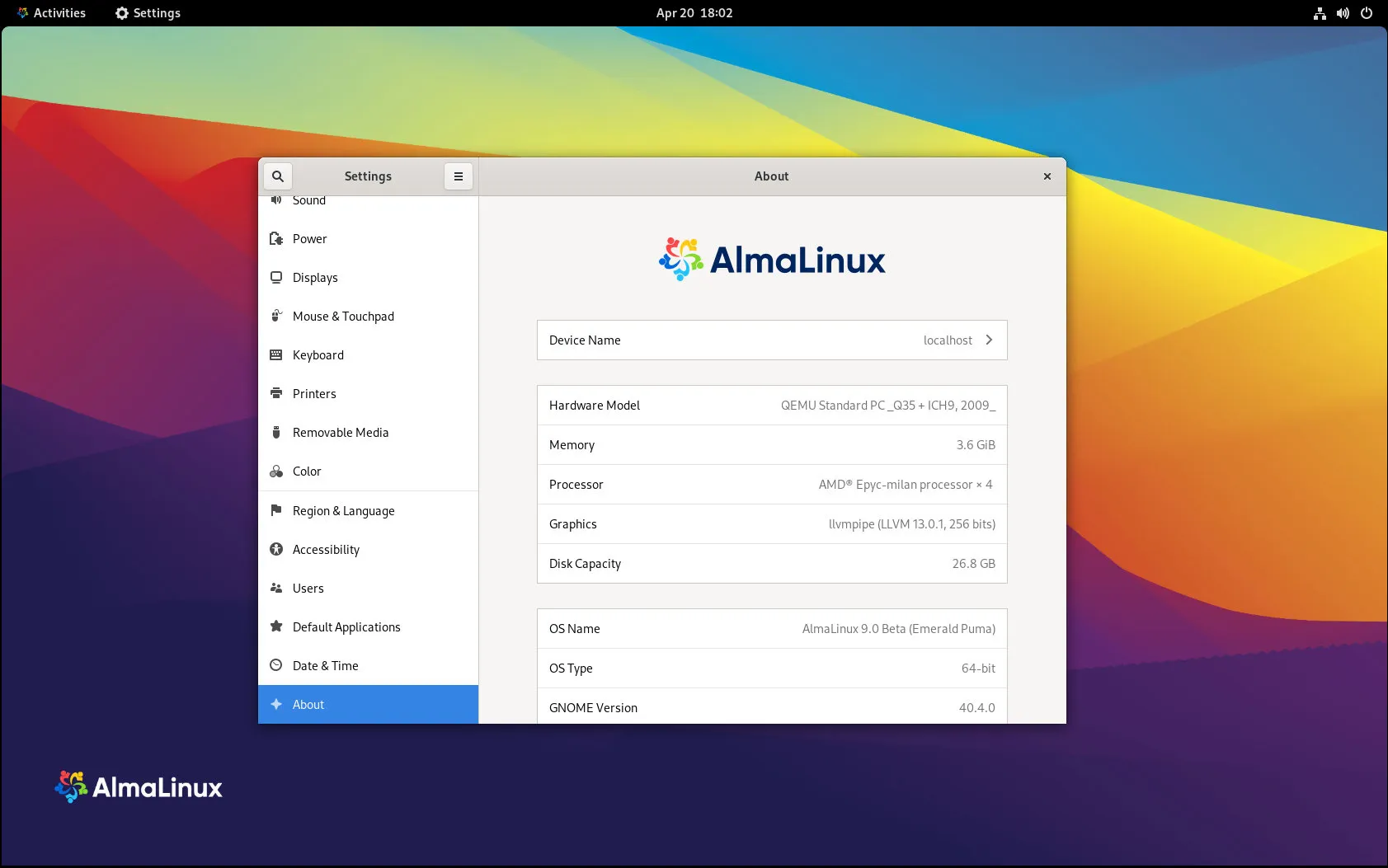
Key Takeaways
- AlmaLinux is a reliable and stable Linux distribution for enterprise-level applications.
- Samba is a popular open-source file-sharing protocol that can be easily set up on AlmaLinux.
- This guide will walk you through the installation, configuration, and security of Samba on your AlmaLinux system.
- Samba integration with AlmaLinux allows for seamless file sharing across your network.
- By following this guide, you’ll be able to set up a secure and efficient Samba file-sharing solution on your AlmaLinux infrastructure.
Introduction to AlmaLinux and Samba
AlmaLinux and Samba are big names in the open-source world. They help system admins and IT pros a lot. AlmaLinux is a community-driven Linux that’s reliable and secure for servers and workstations. Samba lets Linux and Unix systems share files and printers with Windows computers.
AlmaLinux is a strong, open-source choice for those needing a dependable Linux platform. It has a big package repository, great docs, and a supportive community. This makes it popular in the business world.
Samba is key in the AlmaLinux world. It makes sharing files and data easy between different systems. Users can get to shared files and printers on Linux servers from their Windows PCs. This is vital for companies using both Linux and Windows.
Together, AlmaLinex and Samba make sharing files, working together, and managing data in mixed IT setups easy. Next, we’ll see how to set up and use Samba on AlmaLinex. This will help users get the most out of this file-sharing tech.
“AlmaLinux and Samba are a perfect match, enabling seamless file sharing and collaboration across diverse operating systems.”
Prerequisites for Setting Up Samba
Before you start with Samba on your AlmaLinux system, make sure you have everything ready. This step is key for a smooth setup of Samba.
Installing Samba on AlmaLinux
First, you need to install the Samba package on your AlmaLinux system. Just run this command in your terminal:
sudo dnf install samba
This installs the newest version of Samba. Now, you have the tools to set up your file-sharing server.
Configuring Samba User Accounts
After installing Samba, set up the user accounts for sharing directories. These accounts are different from your system accounts. Here’s how to do it:
- Create a Samba user account with the smbpasswd command:
sudo smbpasswd -a username - Enter and confirm the password for the Samba user account.
- Add more users who need access to the shares by repeating the steps.
Creating these Samba user accounts lets you manage access to shared directories. This ensures a secure and organized way to share files. With Samba installed and user accounts set up, you’re ready for the next step. Now, you can create a Samba share directory.
Creating a Samba Share Directory
Setting up a Samba shared directory is key to easy file-sharing on your AlmaLinux system. This directory is where users can find and work on shared files and resources together.
To make a Samba shared directory, just follow these steps:
- Choose where you want the shared directory to be. A good spot is the /shared directory, but pick any place that works for you.
- Use the mkdir command to make the directory. For the /shared directory, type this in the terminal:
sudo mkdir /shared - Set the right permissions for the directory. This lets users read and write files as needed. Use the chmod command to change permissions. For example, for read and write access, do this:
sudo chmod 0775 /shared - You can also change the directory’s owner or group. Use the chown command for this. To set the owner and group to “samba”, run:
sudo chown -R samba:samba /shared
Now that you’ve set up the Samba shared directory, you’re ready to configure the Samba server. This will let your network access this directory.
|
Command |
Description |
|---|---|
|
mkdir /shared |
Creates the /shared directory |
|
chmod 0775 /shared |
Sets the permissions to allow read and write access to the directory |
|
chown -R samba:samba /shared |
Changes the ownership of the directory to the “samba” user and group |
Configuring the Samba Server
To set up your Samba server on AlmaLinux, focus on two main areas. First, edit the Samba configuration file. Second, set the right permissions for your shared directories. Doing this makes your Samba file sharing secure and tailored to your needs.
Editing the Samba Configuration File
The Samba configuration file is at /etc/samba/smb.conf. It’s where you customize settings like shared directories, user access, and security. Open this file in a text editor and adjust it as needed.
Some important settings to think about include:
- Defining the shared directories and their paths
- Setting user access and permissions for each directory
- Choosing whether to allow guest access or not
- Setting the Samba server’s workgroup or domain name
Setting Permissions for Shared Directories
After setting up the Samba server, make sure the shared directories have the right permissions. These settings control who can see and change files and folders in the shared directories.
Use the chmod and chown commands to set permissions. For example, you might give read and write access to certain groups but limit it for others.
By carefully setting up the Samba server and its permissions, you can make a secure and efficient file sharing area on your AlmaLinux system.
AlmaLinux, Samba: Enabling and Starting the Samba Service
After setting up your Samba server on AlmaLinux, it’s time to make it work. You need to enable and start the Samba service. This makes sure your file-sharing is ready to go. Let’s see how to get the Samba service running.
To enable the Samba service, use this command in the terminal:
- sudo systemctl enable smb
- This command makes sure the Samba service starts when your AlmaLinux boots.
Then, start the Samba service with this command:
- sudo systemctl start smb
- This command turns on the Samba service, making sharing files possible.
To check if the Samba service is running, use this command:
- sudo systemctl status smb
- This shows if the Samba service is running or not.
By enabling and starting the Samba service, you’ve set up your AlmaLinux for file sharing. Next, we’ll see how to test and access the Samba share from Windows and Linux devices.
Testing the Samba Share
Now that you have Samba set up on your AlmaLinux server, it’s time to test it. Making sure your Samba shares work well is key. This ensures Windows and Linux clients can easily access and use the shared directories. Let’s go through how to test the Samba share from both sides.
Accessing the Samba Share from Windows
To test the Samba share from a Windows machine, here’s what to do:
- Open the File Explorer on your Windows machine.
- Type the path to your Samba share in the address bar. It should look like \\server-ip-address\share-name. Replace server-ip-address with your AlmaLinux server’s IP and share-name with the share’s name.
- Press Enter. If everything is set up right, you should see the shared directory’s contents.
- Try making, changing, and deleting files to check you have full access.
Accessing the Samba Share from Linux
To test the Samba share from a Linux machine, follow these steps:
- Open a terminal on your Linux machine.
- If the Samba client utilities are not installed, install them. On a Fedora-based system, use sudo dnf install samba-client.
- Use the smbclient command to connect to the share. The format is smbclient //server-ip-address/share-name. Replace server-ip-address with your AlmaLinux server’s IP and share-name with the share’s name.
- Enter the Samba user’s login details to authenticate and access the directory.
- Once in, you can use Samba commands to move around, create, change, and delete files in the directory.
By doing these steps, you can fully test the Samba share from both Windows and Linux. If you can access and manage files from both sides, your Samba setup is working right.
Securing Your Samba Setup
Keeping your Samba setup safe is key to protecting your shared files. We’ll look at ways to limit who can see your Samba shares. This will make your AlmaLinux-based Samba setup more secure.
Restricting Access to Samba Shares
To keep your Samba shares safe, you need strong access controls. Here are some tips:
- Use user-level security: Manage who can get into your Samba shares by controlling user accounts.
- Use groups for access: Put your users in groups and give each group its own permissions.
- Limit guest access: Don’t let anyone just walk in by limiting or turning off guest access.
- Secure each share: Set the right permissions for each Samba share to control who can see and use the files.
|
Security Measure |
Description |
Benefits |
|---|---|---|
|
User-level Security |
Manage user accounts and their permissions to Samba shares |
Granular control over access, increased accountability |
|
Group-based Access Control |
Organize users into groups and assign permissions to each group |
Simplified management, better scalability |
|
Guest Access Restrictions |
Limit or disable guest access to Samba shares |
Prevents unauthorized access, enhances overall security |
|
Share-level Security |
Set appropriate permissions for each Samba share |
Precise control over resource access, improved data protection |
By using these steps, you can make sure only the right people can see your Samba shares. This makes your AlmaLinux-based Samba setup much safer.
“Securing your Samba setup is a critical step in protecting your shared resources and ensuring the integrity of your network.”
Troubleshooting Common Samba Issues
When you’re sharing files with AlmaLinux and Samba, you might run into some problems. Don’t worry, we’re here to help you fix the most common Samba issues.
One big challenge is connectivity problems. If devices can’t connect to your Samba shares, check if the Samba service is running. Use the systemctl status smb command to check.
Another issue is permission-related problems. Make sure you’ve set up Samba user accounts and given the right permissions to shared folders. Use the smbpasswd command to manage passwords.
Sometimes, firewall-related problems can occur. Ensure the Samba ports (139 and 445) are open on your AlmaLinux server’s firewall. Use the firewall-cmd command to adjust the firewall settings.
If problems persist, look at the Samba log files for error messages. These logs are usually in the /var/log/samba/ directory.
Fixing Samba issues can be tricky, but with a step-by-step approach and the right resources, you’ll solve them easily.
Best Practices for Samba File Sharing
Setting up an efficient Samba file-sharing system on your AlmaLinux is key for smooth work and data sharing. By following best practices, you can make your Samba setup better, safer, and easier for everyone. Let’s look at some important tips to keep your Samba file sharing top-notch.
Implement Robust Access Controls
Be careful with who can access your Samba shares. Decide if they can just read or read and write, based on what your team needs. Always check and update these settings to keep your important data safe.
Prioritize Security
Use encryption for your Samba connections to keep data safe while it travels. Set strong passwords and make sure Samba users change them often. Keep an eye out for security risks by updating your Samba and AlmaLinux with the latest security fixes.
Monitor and Optimize Performance
Keep an eye on how your Samba server is doing, like checking network speed, how many clients are connected, and disk activity. Change settings like how many users can connect at once or how files are locked to make things run better for your needs.
Implement Backup and Disaster Recovery
- Have a solid backup plan for your Samba shares. Make sure important data gets backed up often and can be easily brought back if needed.
- Have a detailed disaster recovery plan. This should include how to quickly get Samba services and shares back online after a system failure or other big problem.
By using these best practices, you can make sure your Samba file-sharing on AlmaLinux is safe, efficient, and meets your team’s changing needs. Regularly checking and improving these practices will keep your Samba setup reliable and easy for everyone.
Conclusion
In this guide, we’ve shown how to set up Samba on AlmaLinux for file sharing. Now, you know how to make a secure and reliable file-sharing system for your group.
We talked about the key steps, like installing Samba and setting up user accounts. Then, we showed how to make a Samba share directory and adjust the server settings. We also made sure the service is running well.
With Samba on AlmaLinux, you can improve your team’s work by making sharing files easier. It works well with both Windows and Linux. This means your team can share files smoothly, no matter the platform.