In this post I will tell you about how you can speed up and secure your Internet browsing significantly in both Windows and Linux and also access the blocked sites in your college with the help of free service – Google Public DNS
When it comes to Internet speed, every one wants it to be fast, isn’t it. A few days ago I posted how you can make your downloads faster in Linux and today I will tell you about how you can make your browsing faster in both Windows and Linux. For that you need to change your DNS servers to Google Public DNS. DNS servers? What are they?The thing is when you type a URL in your browser’s address bar, like www.google.com, it first get resolved to a 12 digit IP address as computers can only understand numbers, not any alphabets. This IP looks like 125.008.025.147 and each of the sub-addresses separated by dots ranges from zero to 255. This work of converting a alphabetic URL to its corresponding IP address is done by a DNS server (DNS means Domain Name Service). By default, your Internet service provider have their own DNS servers, but as many people use them, they may get jammed and resolving may be slow, thus slowing down your browsing experience. Google Public DNS is a free DNS server which you may use as an alternative to your ISP’s DNS servers. As Google bots crawl millions of web pages every day, they resolve the IP addresses and cache them, thus using Google Public DNS may significantly speed your browsing experience and also make it more secure and reliable.
Using Google Public DNS in Linux
When you are connected to the Internet, open the Network Settings and switch to your active connections tab. It will show you the current DNS information, if any.
 |
| Network Settings |
Now open Network Connections option and select the tab of connection you use, e.g. Wired, Wireless, Mobile broadband etc. Open its settings and change the DNS servers to 8.8.8.8, 8.8.4.4. Save and exit.
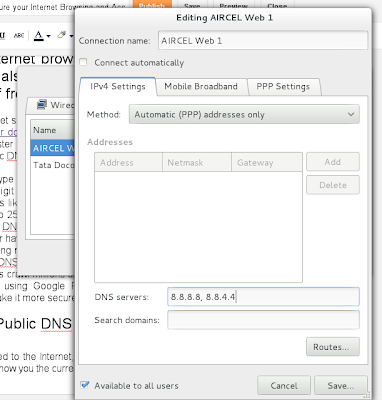 |
| Changing DNS servers in Linux for Google Public DNS |
You are now ready to use the new DNS and browser faster.
Using Google Public DNS in Windows
Here I will show you how you can switch to Google Public DNS in Windows 7. I have used this operating system here, if you use XP or older, you can find similar options. First open the start menu and go to Control Panel.
 |
| Open Control Panel |
Click on Network and Internet option
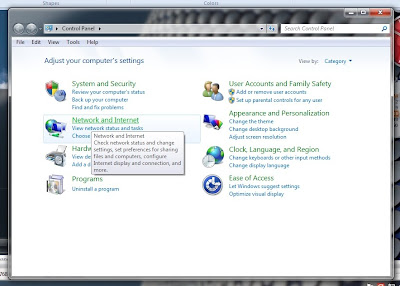 |
| Network and Internet |
Click on Network and Sharing Center
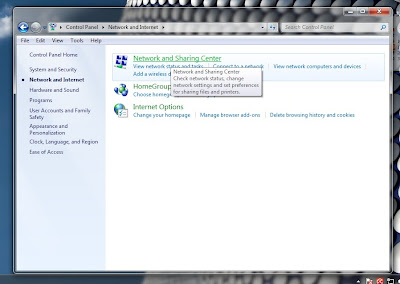 |
| Network and Sharing Center |
Click on Change Adapter Settings
 |
| Change Adapter Settings |
Right click on the connection you use and click on Properties
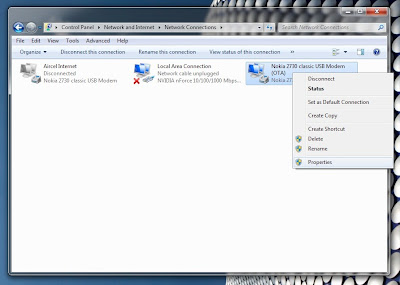 |
| Connection Properties |
Click on Networking tab and click on IPV4. Click on Properties.
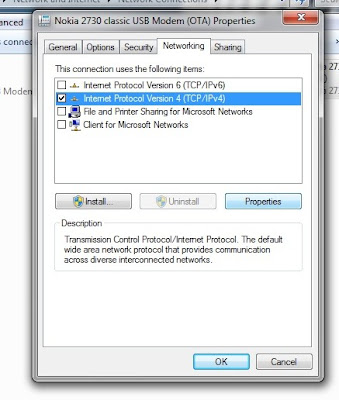 |
| Network Connection Properties |
Select “Use the following DNS server addresses” and type 8.8.8.8, 8.8.4.4 in the field.
 |
| Changing DNS in Windows |
Accessing Blocked Sites with Google Public DNS
If your College, Office, School or Organization blocks some websites, you can simply unblock them and access them freely by using Google Public DNS. Change the DNS by following the above steps and it will be done.

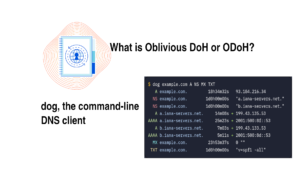

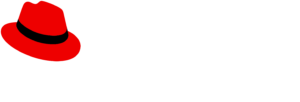
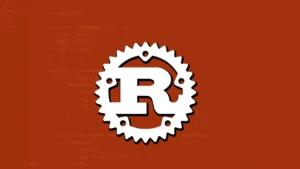

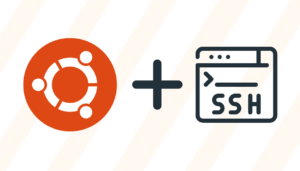
i still cnt access youtube on my clg site………….
strange, it worked with me. What error exactly are you getting?
Dude it’s really not working. it seems it has no affect on browsing. i think it still uses same DNS and ISP. i was trying to access sexually explicit sites.
This was the error:
Reason: one or more categories denied helper=’General’ details=’Adult/Sexually Explicit’
have you restarted your internet connection after changing the DNS? Otherwise changes will not take effect. Also it may so happen that if your computer is connected to a network, you may need to change the DNS of the primary server that provides internet connection to all other machines
Ya, i restarted my wi-fi connection and even my laptop, but it still not working. Can i do that, i mean changing DNS of primary server? But i don’t have any administrative right for that server. Or suggest some other way round doing it, i mean opening blocked sites..plz don’t say use proxy translator sites, they are the worst option i have.
okay, i will come up with something 🙂