Macs are great computers, but that doesn’t mean they don’t run into problems. There are several reasons why your lightning-fast system might suddenly slow down. Luckily, there are quick fixes that can help you get back on track without having to waste precious hours troubleshooting or finding the nearest service center.
Some of the common reasons why your Mac might be lagging are:
- There’s a software problem, or the OS version is outdated, and you need to upgrade.
- One or more hardware components of your system are failing or failed.
- The RAM, processor or graphics card cannot keep up with your evolving needs and the latest software.
Whatever the problem, there are a few potential fixes that can get your system back up and running. Let’s dive straight in to learn about them.
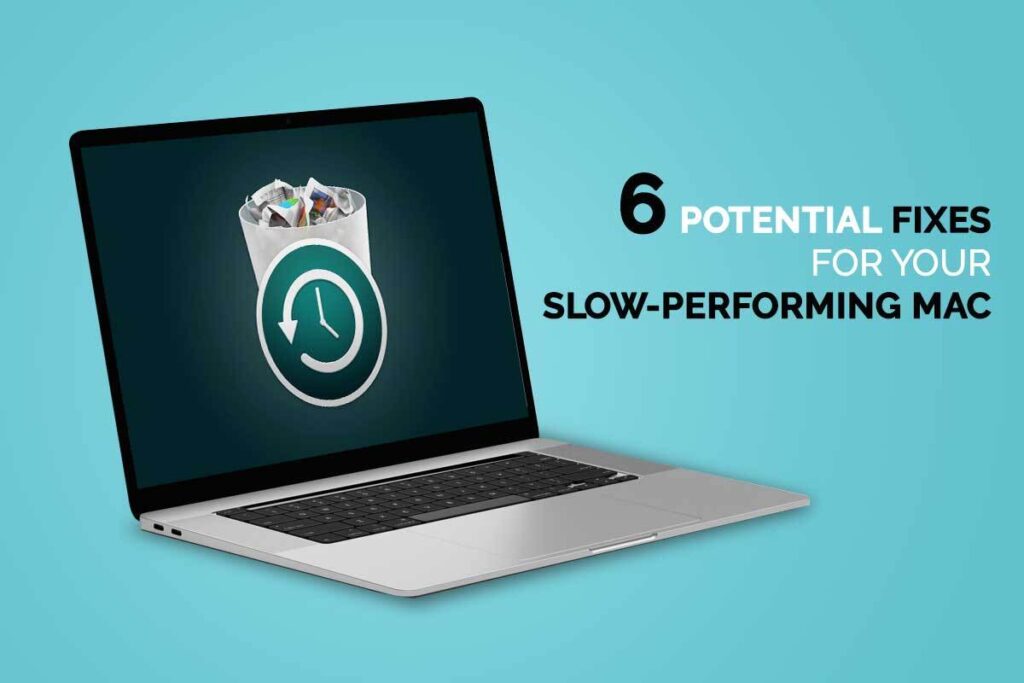
1. Close applications you don’t need so they don’t take up precious system resources
One of the reasons your Mac is running slow is that you have too many applications running in the background. It is essential to close all open apps, so the system resources are freed. Then, you can open the applications that you need to work with at the moment, and you’ll notice a difference in speed.
You can open the Activity Monitor and click on the CPU tab to find the processes and applications consuming a hefty chunk of your system’s processor power. Click the X button on the Activity Monitor to close the apps you don’t need.
2. Restart your system once in a while
Most performance issues are solved magically with one click on the Restart option. Although it is an age-old technique, it still works.
Your system’s memory is cleared as your Mac restarts, and the processes are reloaded from scratch. However, remember to save your work progress before restarting. So, click the Apple icon and click Restart.
3. Create more storage space
Macs slow down when the startup drive gets full. As you know, disk space is required to store your files and documents. But disk space is also needed to use virtual memory. If there’s not enough space on your drive, tasks that require virtual memory will automatically slow down, and your system’s performance will be hampered.
Click the Apple Menu, select About This Mac and click Storage to check the available storage space on your Mac. If there’s not enough space, you need to start deleting or moving some files.
There are several ways to free up space on Mac, such as transferring your files to iCloud, getting rid of files and documents that you don’t require anymore, emptying the trash, etc.
4. Limit the number of applications running as your Mac starts up
Macs are potent machines, but if you put too much pressure on your system, it might not be capable of handling it. Therefore, you need to check the number of applications and programs that start running in the background as soon as your system starts up.
Although auto-launching apps and programs is a way for your Mac to help you get started on your tasks right away, it wouldn’t be a time-saver if your system slows down in the process. Furthermore, you might not require all the automatically running apps in the background.
Go to the Apple icon and select System Preferences. Then, select Users & Groups and click the Login Items tab. You have to click on the Hide option next to the apps you don’t want to launch automatically.
5. Update the macOS software
It is crucial to keep your operating system up-to-date. An updated OS gives you a better chance at preventing cybercriminals from hacking your system and stealing your data. Furthermore, system updates equip macOS with better compatibility and advanced features. These updates also fix bugs and security concerns.
You need to click the Apple icon and click on the About This Mac option. Then, select Software Update, and if there’s an update pending, click on the Update Now option. After that, sit back and let your Mac get upgraded to the latest OS version. Hopefully, most issues will be solved, including incompatibility with a few apps or system slow down.
6. Delete the cache files on your Mac
Carrying out several tasks on your Mac means the system putting myriad files into temporary storage. These files are known as cache, and storing them helps speed up web page loading and other related app functions.
Storing cache is typically helpful because they help quickly load your app or web page. But these files become a problem when they are stored for much longer than necessary. If your Mac is running slow, you need to get rid of these cache files.
7. Declutter your desktop
Do you use your desktop like a dump? The cluttered desktop might be the culprit behind your Mac lagging in performance. Organize the files on your desktop to make your system run faster. You can put the files into separate folders and then move them to another location.
Also, do not hesitate to Trash the files and folders you don’t need any longer.
Even though organizing your desktop may take time if you have been randomly dumping files, it will pay off in speeding up your Mac.
8. Upgrade your Mac’s hardware
If you have been using your Mac for a long time, the problem might be the hardware. Sadly, when the hardware gets too old, the system’s performance takes a drastic hit, and there’s little you can do without taking extreme steps.
You need to get rid of the old and upgrade your system’s hardware. Start by replacing the hard drive with a solid-state drive disk (SSD). The SSD drive must be at least 256GB. Besides this, you can consider purchasing more RAM and make it a total of 8 or 12GB of RAM for your system to function smoothly.
Wrapping up
Troubleshooting your Mac needn’t be a nightmare. Remember the potential fixes mentioned above, and you don’t have to deal with a slow-running Mac again.
